Apple Final Cut Pro 7 For Os X 10.11.6
- Final Cut Pro For Os X 10.11.6
- Apple Final Cut Pro 7 For Os X 10.11.6 Ac Os X 10 11 6 For Fortnite
- Final Cut Pro 7 Pc
- Apple Final Cut Pro 7 For Os X 10.11.6 El Capitan
- Apple Final Cut Pro 7 For Os X 10.11.6 11 6 Download
Add to this the fact that Apple handled the update inelegantly, and it was quite the firestorm. However, that’s not Final Cut Pro X today. Today Final Cut Pro X is an outstanding NLE. I think it’s the best in the business. When it comes to Final Cut, and Apple in general, there is a lot of schadenfreude out there.
- Final Cut Pro X v10.0.3 includes a collection of groundbreaking new tools for editing multicam projects. Final Cut Pro X automatically syncs clips from your shoot using audio waveforms, time and date, or timecode to create a Multicam Clip with up to 64 angles of video, which can include mixed formats, frame sizes and frame rates.
- Overview of Final Cut Pro 10.4 for Mac. Without further adieu, let me get into what I am actually here for. Introducing Final Cut Pro 10.4 from Apple. A comprehensive video editing software that will make the most out of the content that you are trying to put out. The software is a well-known software among editors who are especially Mac users.
- Apple today seeded the first beta of an upcoming OS X 10.11.6 El Capitan update to developers for testing purposes, one week after releasing OS X 10.11.5, the fifth update to the OS X 10.11.
- Download final cut pro for mac 10.6.8 for free. Audio & Video tools downloads - Final Cut Pro by Apple Inc. And many more programs are available for instant and free download.
Final Cut Pro X combines power and flexibility to let you create great app previews. Start by capturing screen recordings from your iOS device or Apple TV with QuickTime Player on your Mac. Next, you’ll use Final Cut Pro to edit the recordings and add titles, transitions, a soundtrack, and voiceover.
To learn about App Store guidelines for app previews, read Show More with App Previews and see App Store Connect Help.

System Requirements
- iOS device with Lightning connector, Retina display, and iOS 9 or Apple TV (4th generation)
- Mac with OS X v10.10.5 Yosemite or later
- Final Cut Pro X v10.1.3 or later
Capture Screen Recordings with QuickTime Player
- Connect your iOS device or Apple TV to your Mac using a Lightning cable (iOS device) or USB-Type C cable (Apple TV).
- Open QuickTime Player on your Mac.
- Choose File > New Movie Recording.
- In the window that appears, select your device as the Camera and Microphone input source.
Create an App Preview with Final Cut Pro X
Import Screen Recordings
Import the screen recording files that you captured with QuickTime Player.
- Launch Final Cut Pro.
- Create a new library for your preview video by choosing File > New > Library.
- Import the video files by choosing File > Import > Media.
Create an App Preview Project
- Create a new project by choosing File > New > Project.
- Name the project and choose Use Custom Settings.
- Choose Video Properties: Custom.
- From the Format pulldown menu, choose Custom.
- Change the Rate to 30p.
- Change the Resolution to match your screen recording files. See App Preview Specifications.
Add Clips
- Click a video clip in the Browser at the top left of the Final Cut Pro interface.
- Drag the clip to the timeline.
- After a clip is in the timeline, you can make it shorter or longer by dragging either of its edges.
Add Titles
- Click the Title Browser button in the center toolbar.
- Select the App Preview category of titles.
- To make a title appear over a video clip, drag it above the clip in the timeline. To make a title appear over black or a background color, drag it directly to the timeline.
- Select the title in the timeline, then double-click the text in the Viewer and type your text.
- Choose Window > Show Inspector to open the Inspector, where you can customize the font and color of a title.
Add Transitions
Final Cut Pro For Os X 10.11.6
- Click the Transitions Browser button in the center toolbar.
- Drag a transition before or after a clip in the timeline.
- Adjust the duration of a transition by dragging the edge of the transition icon in the timeline.
Create a Soundtrack
- Click the Music and Sound Browser button in the center toolbar.
- Click to select a sound library, then select the audio file you’d like to add.
- Drag the file underneath a video clip in the timeline.
Record Voiceover
- Choose Window > Record Voiceover.
- In the window that appears, click the Record button.
- Your voiceover audio clip will be automatically connected to video in the timeline.
Export Your App Preview
- Select the finished project in the Browser.
- Choose File > Share > Master File.
- Click the Settings tab and confirm that the Video codec is H.264.
- Click the Next button and choose where to save your finished preview.
Learn More
To learn more about using Final Cut Pro X, visit Final Cut Pro X Help.
Additional training resources are available on the Final Cut Pro X Resources page.
Did you know you can add captions and subtitles to your project timeline in Final Cut Pro? Well, it’s a game-changer for any filmmaker, television producer, or even online video maker. Why? Because it allows you to import closed captions and foreign language subtitles right into your project where you can edit and prepare them for distribution.
Editing captions and subtitles in your video editor vs just ordering them after you’ve exported can present a lot of advantages:
- Embed captions directly in the media file to be ready for broadcast
- Edit the look, feel, and timing of your captions within the editor
- Create burn-in open captions easily vs. typing in titles by hand
Rather us do it for you? Rev now offers burned-in captions (open captions). Just check the “burned-in captions” box at checkout and you’ll receive a video with permanent, hard-coded captions added straight to your videos. Also available for foreign language subtitles!
What captions formats can I use in Final Cut Pro?
Final Cut Pro supports the following industry-standard caption formats:
- CEA-608 (SCC): A caption standard for broadcasts and web video.
- ITT (iTunes Timed Text): A format for delivering caption content to the iTunes Store
- SRT (SubRip): A popular and simple format used for online videos.
It’s always a best practice to check with your distributor to find out what captions format they support the captions file format you use in Final Cut Pro.
How do I get SCC caption files?
You can order professional, 99% accurate caption files and foreign subtitles which will be delivered to you in a matter of hours. Just upload your video or paste a video URL here. Rev also has Vimeo and YouTube integrations that make it easy to order straight from your accounts.
You can download SCC caption or subtitle formats once your caption file is delivered over email.
Adding Closed-Captions in Final Cut Pro
Once you have your captions file ready, you can import the captions directly into Final Cut Pro. We’ve outlined the main steps to add captions to Final Cut Pro from Apple’s full captions workflow guide.
1. Import Captions File
- Determine the caption format you’ll be using in Final Cut (SCC).
- Create caption roles and set what format your captions file will be.
- Then, import captions into the project timeline.
2. Edit your Captions
- You can edit caption text directly in the timeline.
- Adjust and arrange your captions.
- Format caption text in the inspector to see how your captions will look on-screen.
Pro Tip: When formatting your captions, you can add multiple text fields when using CEA-608 caption files.
Adding Foreign Subtitles in Final Cut Pro
Adding foreign language subtitle tracks is essentially the same workflow as adding a closed captions file, but this time using your foreign language captions file(s).

1. Import Subtitles File
- Determine the caption format you’ll be using in Final Cut (SCC).
- Create caption subroles for each language and set what format your captions file will be.
- Then, import captions into the project timeline.
2. Edit your Subtitles
- You can edit subtitle text directly in the timeline.
- Adjust and arrange your subtitles.
- Format caption text in the inspector to see how your captions will look on-screen.
3. Repeat for Every Additional Language
- Create subtitle tracks for every additional language
- Duplicate your first set of English captions or subtitles
- Repeat steps 1 and 2 with your foreign language captions files (subtitles)
Exporting Captions and Subtitles in Final Cut
Before you export captions in Final Cut Pro, you’ll want to determine how you want to deliver them with your media file.
Export Captions As a Separate File
You can export captions as separate “sidecar” files, which might be required for your delivery of the media files.
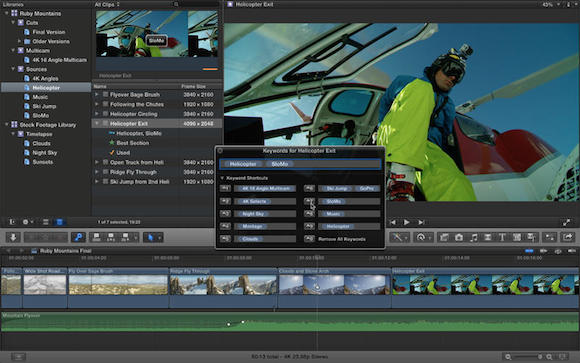
You can export your captions as separate files from the File menu.
Apple Final Cut Pro 7 For Os X 10.11.6 Ac Os X 10 11 6 For Fortnite
Export Captions Embedded in the Media File
Final Cut Pro 7 Pc
If your captions are in the CEA-608 format, you can embed them directly into the media file. This delivery method is generally the best for broadcast TV, DVDs, and DVR content.
Export Open Captions As Burn-In Titles
Apple Final Cut Pro 7 For Os X 10.11.6 El Capitan
If you want your captions to always appear on the video (not able to switch off), then you can choose to export the captions as open captions, or titles. Open captions will burn-in on the actual video image itself so the captions will always be visible.
Apple Final Cut Pro 7 For Os X 10.11.6 11 6 Download
Your Captions Workflow in Final Cut Pro
With Final Cut Pro X’s latest advanced captioning system, Apple has created a very useful captioning tool that is on-par with professional editing systems and is broadcast-ready. As captions and subtitles become increasingly more demanded and required, Final Cut Pro offers some great tools for editors to ensure their video content is ADA compliant, accessible, and able to easily reach more international audiences.
Save time and money on your caption and subtitling workflow with Rev. Instead of hand-typing all your caption dialogue (and hours to format it perfectly), why not just order captions for $1.25 a minute? Your time is worth more than that. Use that time for more projects, editing, marketing, or distributing your content. You’re welcome.