How To Access Documents And Settings Windows 10
- How To Access Documents And Settings Windows 10 Password
- How To Access Documents And Settings Windows 10 Operating System
- Can't Access Documents And Settings Windows 10
- Open Documents Settings Windows 10
The Settings app, one of the trademarks of Windows 10, has centralized all the necessary functions to manage the operating system. There you’ll find customization options, network settings, security features, update management, and other settings.
You can implement whatever changes you want via the Settings app, making it a vital component of the Windows system. Without it, your computer will be crippled and won’t be able to function properly.
Use the Start menu. Click or tap the Start button and select the settings gear in the lower left corner. 2 Press the ⊞ Win + I keyboard keys at the same time. Do you know what is this: C: git MyProjectpackages Paket.0.35.12 tools paket.exe convert-from-nuget -verbose Paket version 0.35.12.0 Paket failed with: Access to the path 'C: Documents and Settings' is denied. All files are visible, but you need to be online to open them. Learn more about how to get the most out of Files on Demand for Windows 10 and Mac 10.14 or newer. Manage backup lets you include Important PC Folders to your OneDrive collection. Your PC's Desktop, Documents and Pictures folders may not be automatically part of your OneDrive.
And this is exactly what happened to some Windows 10 users who recently reported that their Settings app was not working. Here are some of the issues Windows 10 users were experiencing with their Settings app:
- The Start button is not working. The Windows/Start button does not work when being clicked even though the right-click works fine. There are instances when the Settings app is even grayed
- The search results are not clickable or do not work. When clicked, a window pops up for a brief moment, then automatically closes right after.
- The search box does not work. Some are able to type into the search box, but pressing the Enter button does not yield any result, while some users are not able to click on the search box at all.
- Settings app crashes for some users. The users are able to open the Settings app, only for it to crash immediately upon launch.
- The Settings app icon is missing. For some reason or another, the Settings app disappears from the Start menu.
Not being able to access the Settings app can be a huge hassle as the app controls and manages all the features and critical operations on Windows. Although you can use alternatives such as the less user-friendly Control Panel and the complex Command Prompt, nothing beats a properly working Settings app.
If you can’t access your settings and other important features, you can follow the steps below to restore the Settings app to the way it used to be.
Why Users Can’t Access the Settings
There are various reasons why the Settings app become inaccessible to users. According to some user reports, they encountered this problem right after installing an update. The Settings app was working fine until they restart Windows, when they found out that the Settings feature is not working. If this is the case, the update installation must have broken something related to the Settings app during the process, which can be easily fixed by rolling back the updates.
In some cases, the Settings app problem just happened for no reason at all. One moment it was functioning properly, then the icon disappears or will not respond the next minute. This happens when the Settings app has been corrupted. The system files related to the Settings app can be corrupted by malware, power outage, or other factors. Repairing or restoring the damaged or corrupted system files is the best way to deal with this situation.
Too many junk files can also interfere with Windows processes, including the Settings and other major Windows features. This is why it is important to clean up your PC regularly and delete unnecessary files using a PC cleaner. It helps remove faulty junk files that might cause errors in the future. So perform regular housekeeping on your computer to prevent issues like this from occurring.
But there are also times when errors like this pops out of the blue because of a random glitch in the operating system. Restarting your computer usually fixes this easily because it resets your operating system. But if a simple reboot is not enough, you might need to boot into Safe Mode to completely fix it. Safe Mode prevents third-party services from running so there should be no other software to interfere with the running of Windows.
Alternative Ways to Open Settings
The most common method of accessing the Settings app is by clicking the Start button and clicking on the cog icon from there. If this doesn’t work, you can try the other methods below to open Settings:
- Click the Start icon, then type in Settings in the search dialog. Choose the Settings app from the list of search results. This works if the Settings shortcut in the Start menu has been corrupted or sis not working.
- Another option you can try is to right-click the Start icon, then choose Settings from the right-click menu. This is another shortcut that most Windows users are not aware of.
- Press the Windows logo + I buttons on your keyboard together simultaneously to automatically bring up the Settings app. This is one of the easiest shortcut that you should be familiar with. This is usually used when the mouse does not respond or the screen is frozen.
- Press the Windows + R keys simultaneously to launch the Run dialog. Type in ms-settings into the dialog box and hit the OK button. This should open the Settings app directly.
- If you can’t open the Settings app using any of the shortcuts above, you can also try running a command. To do this, right-click on the Start button and choose PowerShell (admin) from the list. In the console window, type in start ms-settings, and then press Enter.
- If the above steps don’t work, your last option is to click on the Action Center icon located in the Taskbar, then click All Settings.
The shortcuts above should help open your Settings app when the icon from the Start menu is not working. But if you still can’t open it despite all of your efforts, then there is something wrong with the Settings app itself. You can use the methods below to try and fix it.
What to Do If You Cannot Open Settings on Windows 10
This problem can be caused by a variety of factors, including corrupted Windows system files, damaged Settings app installation, and malware. It is, therefore, crucial to optimize your computer for the troubleshooting process by taking these preparatory steps.
- Scan your computer for viruses and other malware. Completely delete all the infected files and uninstall the compromised programs from your system.
- Uninstall apps that you don’t use or you don’t need.
- Delete junk files that may be clogging your system, using a tool such as Outbyte PC Repair.
- Restart your computer.
If your problem with the Settings app is due to a temporary bug, cleaning up and restarting your system should be enough to get it working properly again. If these steps do not work, proceed with the fixes below.
Fix #1: Install Updates via Command Prompt.
An outdated Settings app is prone to errors and irregular behaviors. However, installing updates requires access to the Settings app. If you cannot click on Settings, the only other way to install updates is via Command Prompt.

To install updates using a command line, follow these steps:
- Open an elevated Command Prompt window by typing cmd in the Start menu search box.
- Press Ctrl + Shift + Enter.
- In the Command Prompt window, type in this command followed by Enter: exe /updatenow. This command should install all available updates on your computer.
- If nothing happens, try entering the command multiple times.
Once all updates have been installed, click the Start menu to check whether the Settings app has been fixed.
Fix #2: Run SFC and DISM.
System files are critical to the efficient running of apps and processes in the Windows operating system. If any of the system files related to the Settings app is damaged, corrupted or missing, the app won’t function properly or won’t work at all.
To check if there are problematic system files on your computer, you can use the System File Checker (SFC) tool to scan your entire system. Just open Command Prompt and type in the sfc /scannow command to check all your system files and restore damaged files with a cached copy from the Windows recovery image.
If running SFC does not yield any results, you can run a deeper scan using Deployment Image Servicing and Management or DISM. This tool checks Windows image files and virtual hard disks. The commands you need to use are:
- Dism /Online /Cleanup-Image /ScanHealth
- Dism /Online /Cleanup-Image /CheckHealth
- Dism /Online /Cleanup-Image /RestoreHealth
These commands should automatically repair any issues with your computer’s system files.

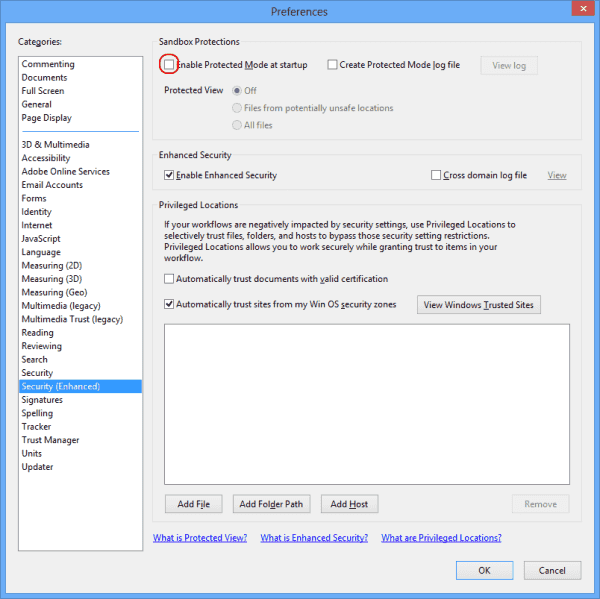
Fix #3: Re-register Settings App Using PowerShell.
The annoying thing about the Settings app and other built-in Windows apps is that they can’t be uninstalled the normal way. So if you cannot open Settings on Windows 10, you can only reset the app using PowerShell commands.
- Launch Windows PowerShell as an admin by right-clicking the Start button or pressing Windows + X. Choose Windows PowerShell (Admin) from the Power Menu.
- In the PowerShell window, type in the following command, then press Enter afterwards:
Get-AppXPackage -AllUsers -Name windows.immersivecontrolpanel | Foreach {Add-AppxPackage -DisableDevelopmentMode -Register “$($_.InstallLocation)AppXManifest.xml” -Verbose} - Wait for the command to be executed completely, then close Windows PowerShell.
- Reboot your computer and check if the Settings app is no longer acting weird.
Fix #4: Do a Clean Boot.
If none of the above solutions worked for you, try doing a clean boot to find out whether a third-party app is causing the issue.
To perform a clean boot:
- Using an admin account, click the Start button and type in msconfig.
- Choose System Configuration from the search results.
- Click on the Services tab, then tick off Hide all Microsoft services at the bottom of the window.
- Click the Disable all button, then hit OK.
- Click on the Startup tab, then click the Open Task Manager
- Once Task Manager is loaded, click on the Startup
- Click each of the items under the Startup tab and switch the status from Enabled to Disabled.
- Close Task Manager and restart your computer.
After rebooting, you should now have a clean boot environment. If the Settings app is working properly in this boot environment, then a third-party app, service, or process might be causing your issue.
To figure out the culprit, you need to systematically turn each service back on and then restart your computer. Doing this takes a lot of time and patience, so this should be your last resort. Repeat the process until you’ve isolated what’s causing the problem.
Fix #5: Create a New Windows User Account.
If you still can’t launch the Settings app after doing the above solutions, then you can try creating a new admin account and moving your files over to it. This is a drastic solution that we do not always recommend unless there is no other choice.
How To Access Documents And Settings Windows 10 Password
Because you can’t use Settings to create your new account, you can instead do it via the Microsoft Common Console Document if you are running Windows 10 Pro. To do this:
- Click on the Start button and type in lusrmgr.msc in the search dialog.
- When the Common Console Document opens, click Users, then click Add new user.
- Type in the necessary information to create your account.
Once the new account has been created, sign out of your current user account and log into the newly created account via the Start menu or by pressing Ctrl + Alt + Del.
For Windows users running Windows 10 Home Edition, you can create a new user using the Command Prompt instead. To do this:
- Click the Start menu, then type in cmd in the search dialog.
- Right-click on Command Prompt, and then choose Run as administrator.
- In the Command Prompt window, type in the following command, then press Enter:
net user newusername newpassword /add - Replace newusername and newpassword with the username and password you want use for the new administrator account you wish to create.
When you see the confirmation message below, it means that the account has been created:
How To Access Documents And Settings Windows 10 Operating System
The command completed successfully.
The next stage of the process is to change the type of the user account you just created. To do this, follow the steps here:
- While logged into your old user account, navigate to Control Panel > User Accounts > User Accounts > Manage another account.
- Choose the new account you just created.
- Click on Change the account type > Administrator > Change Account Type.
- This means that your newly created account is now an administrator account.
- Sign out of the old user account and log into the new one. You should now be able to access the Settings app.
Next, you can now transfer your files to the newly created admin account. Follow the steps below to do this:
- In File Explorer, go to the hard drive where your Windows OS is installed, click on the View tab from the top menu, then tick off Hidden items.
- Navigate to your old admin account in File Explorer. The default address is C:/Users/old account.
- Double-click on the folder with the username of the old account.
- You will see a notification that says the you don’t have permission to access the folder.
- Click Continue to get access to that folder.
- Type in your account password if prompted.
- Once you’ve opened the folder, copy and paste all the files from there to your new account folder, located at C:/Users/newusername.
- A message pop up confirming if you want to merge the folders from your old account to your new one.
- Click Yes.
All your files should now be transferred to your new admin user account.
Fix #6: Reset Windows.
If creating a new admin account does not fix the issue, then you need to reset your Windows 10 PC from the lockscreen. You don’t even have to be logged in to perform this reset.
To do this:
- Start your computer until you get to the lock screen. Don’t type in your username and password.
- Hold down the Shift key, then click Restart from the power keys found at the bottom-right of the screen.
- This will open to a new Boot Options window instead of shutting down and restarting.
- From here, navigate to Troubleshoot > Reset this PC.
- Choose whether you want to remove all your apps and files or leave your local files intact.
- Click the Reset button.

This should hopefully fix whatever problem you are encountering with the Settings app.
Final Notes
Not being able to access Settings and other important features in Windows 10 can be a huge pain because these are the core components of the Windows operating system. The alternative ways of accessing these features and options are troublesome, if not risky, so fixing the Settings app is the practical choice. You can refer to the above guide to fix any issues with your Settings app and get it working perfectly again.
See more information about Outbyte and uninstall instructions. Please review EULA and Privacy Policy.
Can't Access Documents And Settings Windows 10
August 4, 2018Open Documents Settings Windows 10
- First of all, Right click on the file or folder you want to gain full access and choose Properties.
- Now, Click on Security tab. There, You will see several options.
- Then, Click on Advanced. In new window, You will see the full permission and ownership details including File or folder location and its owner name.
- Click on, Change beside the owner name.
- It will open a small window where you can see a text field “Enter the object name to Select“. There, You can type your current user name and click on Check Names.
- After selecting the user name, Click on OK. Then, Check Replace owner on subcontainers and objects.
- Now, You should see an Add button. Just Click on it and select your username like before and give it full access including full control, reading, writing, executing etc. and then click on Apply and OK.
For security reasons, You don’t have the ability to change or modify any secured or protected folders of windows. This rule is applicable by default to anyone including the administrator users. As a result, You can’t access to some sensitive files or folders of windows. It shows you a message something like “Access Denied”. Sometimes, You may need to modify or change a file or folder. But, You can’t do it because you don’t have full access to system folders. Fortunately, It is possible to get rid of this problem. If you can gain ownership of any files or folders, You will be able to change or modify it like other files and folder.
In this article, You will learn about a few steps to gain ability to change or modify any system protected files or folder. But, You should know when and why you will need full access to these files or folders. Anyway, You can think about any worst situations of your PC when you must need to do system restore. But, You can’t do it. System restore is failing repeatedly. Because, It is not being able to do any changes in a specific folder which is protected and your user account doesn’t have full access to it. Again, You may need to delete any files or folders for troubleshooting purpose. But, You can’t do it. Because, You don’t have enough privileges to change or modify that folder. In such situations, You must need ownership or full access to these things. But, I don’t always recommend it. Because, These are sensitive folders and which should be protected for your security. So, You should not mess with them without any urgency.
Get Full Access to Any Files or Folders and Fix Access Denied Problem in Windows:
This is not a rocket science. You can gain ownership of any files or folders of windows by following a few steps. In fact, There are two common ways to do it. Here are they.
1. Enable Secret Administrator Account:
You are an admin user of your PC. But, You are not the one and only administrator. Despite of being an administrator, You still have some limitations. For example, You can’t change or modify some files or folders in your PC. But, There is a hidden admin account which have full access to your PC. By default, It remains inactive. But, You can enable it very easily. When, You face access denied issue while opening or changing any files or folders, You can activate secret administrator account of windows. Then, Try to change or modify that folder from newly activated secret admin user account. This time, You should not face such issue. Because, You have full access to that folder.
2. Grant Full Access to Your Current User Account:
First method works great in many times. Sometimes, That may not work. Specially, If a folder or file is owned by TrustedInstaller, You will only have read and execute ability. So, You can’t modify that. For example, If you want to modify a folder “WindowsApps” located at C:Program Files, It may still show you access denied or not sufficient permission type messages. Because, It is protected and owned by TrustedInstaller. In that case, You will have to do some additional things. You will have to take ownership to get full access to that folder like it. So, Here are instructions to do it.
If you can do above things, You will gain full access to any protected system folders or files of windows. But, You should not have these accesses unless there is any urgency.