How To Add A Watch Window In Excel 2016 For Mac
Monitoring Important Cells With Watch Window. We can inspect and audit following components with watch window. Workbooks Name: When you add a cell to watch, it will capture the name of the workbook. Worksheet Name: Worksheet name will also capture along with the workbook name. When you have a lot of worksheets in your workbook it is easy to identify cell with worksheet name. Monitoring Important Cells With Watch Window. We can inspect and audit following components with watch window. Workbooks Name: When you add a cell to watch, it will capture the name of the workbook. Worksheet Name: Worksheet name will also capture along with the workbook name. When you have a lot of worksheets in your workbook it is easy to. Adding a Watch Expression. In Excel 2016, the Watch Window displays the value of a watched expression in its current state. This can be extremely useful when debugging VBA code. Let's explore how to add an expression to the Watch Window. To add a Watch expression, select Add Watch under the Debug menu. In the migration window on your Mac, select your PC from the list of available computers. Then wait for the PC to show the same passcode that your Mac shows. When both computers display the same passcode, click Continue on your PC and Mac. Your Mac scans the drives on your PC to build a list of information to migrate.
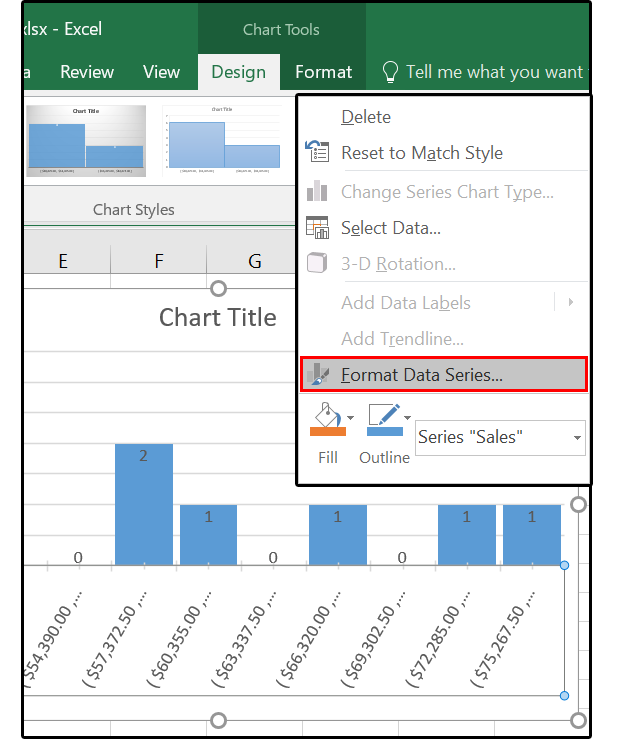
With StatPlus, one gets a robust suite of statistics tools and graphical analysis methods that are easily accessed through a simple and straightforward interface. The range of possible applications of StatPlus is virtually unlimited - sociology, financial analysis, biostatistics, economics, insurance industry, healthcare and clinical research - to name just a few fields where the program is already being extensively used.
While StatPlus is a professional statistical analysis tool, the interface is so simple that even people who have no knowledge of statistics are capable of processing data, provided they know how to use PC and clear instructions are given. This frees up intellectual resources for analyzing the results, rather than agonizing over who and how processed the data, and if any mistakes were made in the process.
Powerful Spreadsheet
Standalone version reads numerous text formats, Microsoft* Excel* 97-2003 (XLS) and 2007-2019 (XLSX) workbooks, SPSS* Documents (up to v22) and supports almost all Excel built-in worksheet functions (math, statistical, financial). StatPlus comes with Excel add-in (StatFi) that transforms Excel into a statistical software package.Version 5 includes own chart engine (histograms, bars, areas, point-graphs, pies, statistical charts, control charts) and reads StatSoft* Statistica* documents.
Buy It Now or Try It For Free
Statistics A-Z
StatPlus allows to perform various forms of analysis - from data transformation and sampling to complex analysis, including as non-parametric and regression analysis, survival analysis, and a wide variety of other methods.
Multi-platform
StatPlus is available for both PC and Mac platforms at no extra charge. Both versions include standalone spreadsheet and Excel add-in. Save learning time and costs for your mixed PC and Mac environment.
Free Trial
We have free trial that gives you an opportunity to evaluate the software before you purchase it. Should you have any questions during the trial period, please feel free to contact our Support Team.
Affordable
You will benefit from the reduced learning curve and attractive pricing while enjoying the benefits of precise routines and calculations. Mac/PC license is permanent, there is no renewal charges.
Requirements
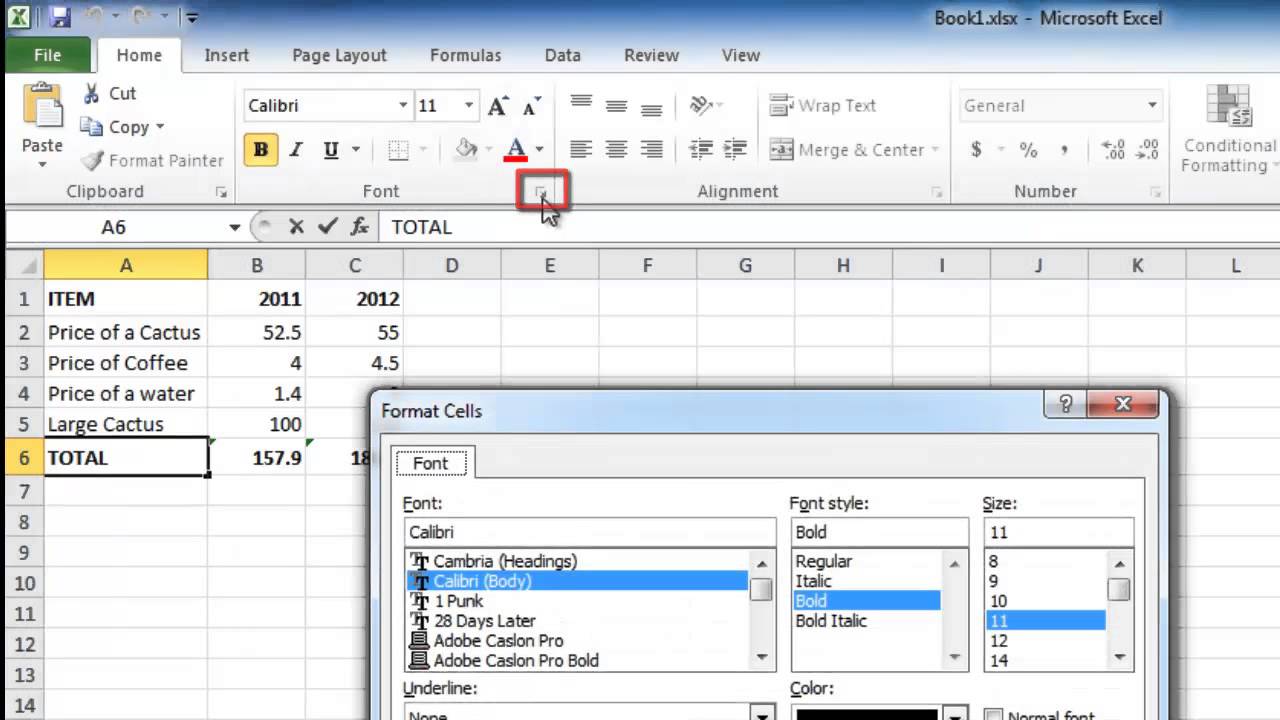
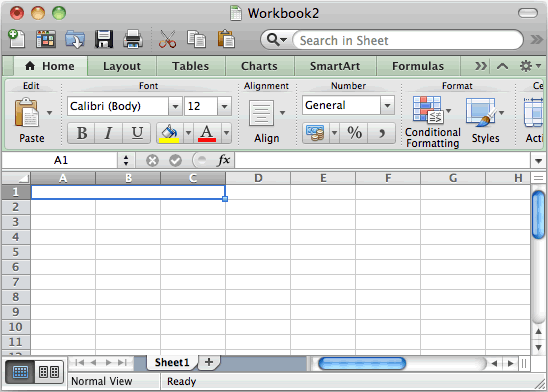
StatPlus requires Windows 2000 or newer, Windows 7 or newer recommended. Excel add-in (StatFi) requires Excel 2007 or newer. StatPlus supports Windows 10 and Excel 2019.
StatPlus and StatFi Features List
- Pro Features
- Fast and powerful standalone spreadsheet.
- Add-in for Excel 2007, 2010, 2013, 2016 and 2019.
- Priority support.
- Permanent license with free major upgrades during the maintenance period.
- Options to emulate Excel Analysis ToolPak results and migration guide for users switching from Analysis ToolPak.
- Basic Statistics
- Detailed descriptive statistics.
- One-sample t-test.
- Two-sample t-test.
- Two-sample t-test for summarized data.
- Fisher F-test.
- One-sample and two-sample z-tests.
- Correlation analysis and covariance.
- Normality tests (Jarque-Bera, Shapiro-Wilk, Shapiro-Francia, Cramer-von Mises, Anderson-Darling, Kolmogorov-Smirnov, D'Agostino's tests).
- Cross-tabulation and Chi-square.
- Frequency tables analysis (for discrete and continuous variables).
- Multiple definitions for computing quantile statistics.
- Analysis of Variance (ANOVA)
- One-way and two-way ANOVA (with and without replications).
- Three-way analysis of variance.
- Post-hoc comparisons - Bonferroni, Tukey-Kramer, Tukey B, Tukey HSD, Neuman-Keuls, Dunnett.
- General Linear Models (GLM) ANOVA.
- Within subjects ANOVA and mixed models.
- Multivariate Analysis
- Principal component analysis (PCA).
- Factor analysis (FA).
- Discriminant function analysis.
- Nonparametric Statistics
- 2x2 tables analysis (Chi-square, Yates Chi-square, Exact Fisher Test, etc.).
- Rank and percentile.
- Chi-square test.
- Rank correlations (Kendall Tau, Spearman R, Gamma, Fechner).
- Comparing independent samples
Mann-Whitney U Test, Kolmogorov-Smirnov test, Wald-Wolfowitz Runs Test, Rosenbaum Criterion. Kruskal-Wallis ANOVA and Median test. - Comparing dependent samples
Wilcoxon Matched Pairs Test, Sign Test, Friedman ANOVA, Kendall's W (coefficient of concordance). - Cochran's Q Test.
- Regression Analysis
- Multivariate linear regression (residuals analysis, collinearity diagnostics, confidence and prediction bands).
- Weighted least squares (WLS) regression.
- Logistic regression.
- Stepwise (forward and backward) regression.
- Polynomial regression.
- Curve fitting.
- Tests for heteroscedasticity: Breusch–Pagan test (BPG), Harvey test, Glejser test, Engle's ARCH test (Lagrange multiplier) and White test.
- Time Series Analysis
- Data processing.
- Fourier analysis.
- Smoothing.
- Moving average.
- Analysis.
- Autocorrelation (ACF and PACF).
- Interrupted time series analysis.
- Unit root tests - Dickey–Fuller, Augmented Dickey–Fuller (ADF test), Phillips–Perron (PP test), Kwiatkowski–Phillips–Schmidt–Shin (KPSS test).
- Survival Analysis
- Life tables.
- Kaplan-Meier (log rank test, hazard ratios).
- Cox proportional-hazards regression.
- Probit-analysis (Finney and LPM).
LD values (LD50/ED50 and others), cumulative coefficient calculation. - Receiver operating characteristic curves analysis (ROC analysis).
AUC methods - DeLong's, Hanley and McNeil's. Report includes: AUC (with confidence intervals), curve coordinates, performance indicators - sensitivity and specificity (with confidence intervals), accuracy, positive and negative predictive values, Youden's J (Youden's index), Precision-Recall plot. - Comparing ROC curves.
- Data Processing
- Sampling (random, periodic, conditional).
- Random numbers generation.
- Standardization.
- Stack/unstack operations.
- Matrix operations.
- Statistical Charts
- Histogram
- Scatterplot.
- Box plot.
- Stem-and-leaf plot.
- Bland-Altman plot.
- Bland-Altman plot with multiple measurements per subject.
- Quantile-quantile Q-Q plots for different distributions.
- Control charts - X-bar, R-chart, S-chart, IMR-chart, P-chart, C-chart, U-chart, CUSUM-chart.
Often there are some cells in our worksheet where we have important formulas. And, those formulas help us to calculate some crucial values.
In this situation, it’s really important to take an eye on those cells, whether the calculation is correct or there is no error.
But the point is, the more you have this kind of cells the more you need to put your efforts and time to track them.
In Excel, there is an option called watch window which was introduced by Microsoft in 2013 version and, it can be your tool of trade once you know how useful it is.
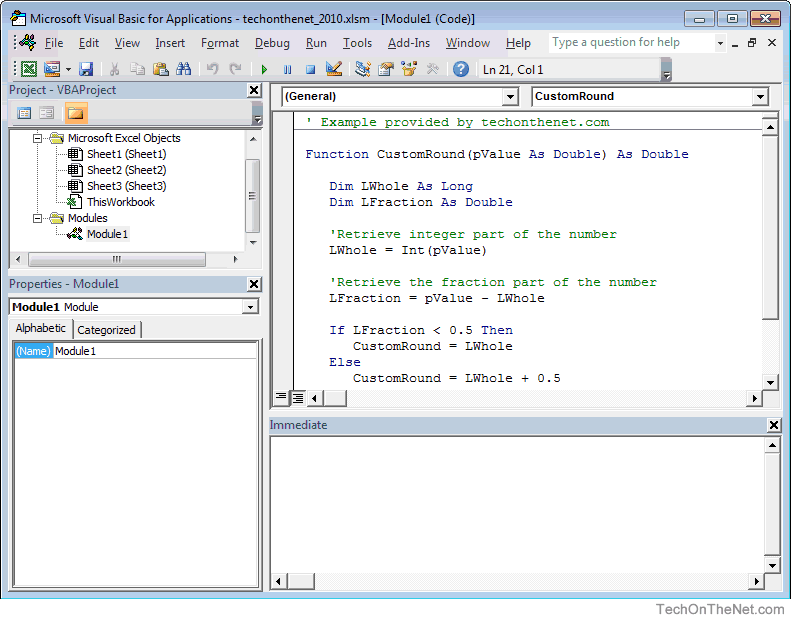
In this post, you will learn how can you track your important cells with watch window in Excel.
How To Add A Watch Window In Excel 2016 For Mac Os
Quick Note: It’s one of those Excel Tricks that can help to get better at Basic Excel Skills. So, let’s get started.
Where to find it on Ribbon?
Go To Formula Tab → Formula Auditing → Watch Window.
You can also use Alt + M + W to open watch window.
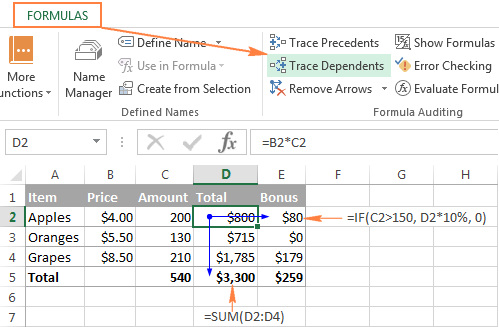
Adding a Cell to Watch Window
- Click on Add Watch.
- Add Cell Address to the input box.
- Click OK.
Monitoring Important Cells With Watch Window
We can inspect and audit following components with watch window.
- Workbooks Name: When you add a cell to watch, it will capture the name of the workbook.
- Worksheet Name: Worksheet name will also capture along with the workbook name. When you have a lot of worksheets in your workbook it is easy to identify cell with worksheet name.
- Name: It will also capture the name of the cell range if specified by you.
- Cell Address: It will show the address of the cell.
- Cell Value: You have cell value in the watch window. It is a volatile value which can change when the actual value in the cell will change. It makes easy to audit values in the cell.
- Formula: If added cell has a formula, you will get that in your watch window. This makes it easy to inspect and audit them.
- Select the cell which you want to delete.
- Click on the delete button or press delete.
To delete more than one cell use shift + arrow key or you can also use shift + end key to select all the cells to delete.
Fix Watch Window Below Your Excel Ribbon
You can also fix it at below your ribbon. To do that just double click on the title bar of watch window.
- You can add as many as cells in it to monitor them but using too many cells will slow down your workbook.
- Double click on the cell entry to select it.
- You can only able to track a cell from a workbook if that workbook is open.
Conclusion
Watch window is a simple solution to one of the biggest issue which people faced who work with dashboards and big data sets.
It helps you to track all of the important cells in a single window. And, the best part is you just have to set up all the cells just for one time and then you track them on real time basis.
I hope you found it useful and it will help you to save your ton of time and efforts in your work.
Now, tell me one thing. How you track important cells? Share with me in the comment section, I would love to hear from you.
And, please don’t forget to share this tip with your friends.
How To Add A Watch Window In Excel 2016 For Mac 7
Puneet is using Excel since his college days. He helped thousands of people to understand the power of the spreadsheets and learn Microsoft Excel. You can find him online, tweeting about Excel, on a running track, or sometimes hiking up a mountain.