How To Flip The Image On My Logitec Webcam For Mac
- You can edit or flip image by using Photoshop any version. If ever you do not like the idea you can also use Paint application if Mac computers have that or if you have that installed in your mac, then you just have to save it as a jpeg file. Another choice is you can download Flip Builder, Flip Image for Mac.
- Jun 13, 2020 The Logitech C615 is one of the best webcams for MacBook Pro or your Mac computer. Yes, it is also compatible with Windows systems, but we’re looking a Mac compatible webcams here. This Logitech webcam can record and stream 1080p Full HD videos and supports 720p video calling on Skype, FaceTime for Mac, and other services.
Many laptops and all-in-one PCs come with a decent webcam that is built in to the hardware. Other computers require an external solution for webcam requirements. Some chose to purchase a better quality webcam for the purposes of higher quality and performance. For this reason, users are drawn to Logitech webcams because they are highly reputable and sell for a moderate price. Users may prefer not to break the bank on peripheral devices, and that is where Logitech webcams excel.
My logitech C920 is mirroring the image on my iMac. Is there a way to reverse the image on a Mac, like you can on a PC? I am using the camera as an overhead camera, shooting downward unto my piano.
So for PC users, the compatibility of of Logitech webcams is universal, but what about mac OS and OSx users? Will these great, cheap Logitech webcams work with mac? Yes, Logitech webcams are compatible with Mac OS, but they require some configuration.
HOW TO SET UP LOGITECH WEBCAM TO WORK WITH MAC OS
- Go to the Logitech Webcam Support page(link in Resources) and click your webcam.
- Click on the “Downloads” tab.Select which Mac OS version you’re using, if available. Download all componentsthat are available for your webcam. If no software is listed, then there isnone available.
- Double-click the installation files forthe software and drivers and follow the prompts on screen to complete theinstallation.
- Plug the webcam into an open USB port onthe MacBook. Clip the cam to the front of your screen.
MACLOGITECH CAMERA SETTINGS FOR LOGITECH WEBCAM C920 AND C930E
Some newer Logitech models such as the C920 and C930e of Logitech webcams have a Logitech webcam settings app available in the Apple App Store which allow a user to adjust Logitech webcam settings.
For those of us using a Logitech 920C and/or a 930e on a Mac, many ask the question, “how do we get the picture to look better?” The secret after years of using one of these cameras on a Mac is to use the Logitech camera settings app available directly on the app store. After downloading the app, and tweaking the settings, the picture quality was quickly and easily increased. Before the adjustment, the screen looked very dull and washed out, but it is easy to get a clean crisp picture when using the Logitech webcam models listed below.
With the Logitech Camera Settings app available in the app store, the user can perform functionality not originally available to Mac OS, like the ability to zoom in and out, and change settings. Also, the function to adjust the focus using the app, allows for easy operation, the user can just slide the focus back and forth for easy focus adjustment. For some reason, the camera was not focusing correctly, so when the user would go closer or further from the camera, the camera would come out of focus and then try and autofocus again. After years of struggling with these Logitech webcams on a Mac, live streaming, the process is now much better quality and user friendly.
Previously it was thought that expensive webcams were necessary to provide good images on a Mac, this was because there were very few utilities configure and tweak settings. While the process is certainly easier on Windows, where the drivers and configuration occur almost automatically, on MacOS the webcam will only focus on a basic level. Before spending a large amount of money to get a better camera, consider a few tweaks and changes to increase the resolution and focus of your Logitech webcam.
Plug-N-Play Webcams For Mac That Work
Looking to buy adriver-free, fully Macintosh compatible webcam? Have USB 2.0, 3.0 or 3.1 ports?The external webcam models listed here are UVC – USB Video Classcompliant and are simply Plug and Play on modern Macs running MacOS Catalina,Mojave and Sierra, as well as OSX El Capitan, Yosemite, Mavericks, Lion, andLeopard. Some older cameras made for Windows PC’s may not work on AppleMacintosh computers, or Mac web camera drivers may not exist.
Best-Selling AppleCompatible Logitech Webcams
Save yourself wastedmoney and frustration. Makecertain you have USB 2.0 speed or faster ports, OSX 10.5+, and a Mac fasterthan 1Ghz. You can then choose one of these known working and Applefriendly driverless UVC webcam models listed on this site.
PLUG-N-PLAY LOGITECH WEBCAM CHOICES
#1 Choice: Logitech C922(x)
Mac Compatible HD Webcam With Standard Tripod Mount
Purchase on Amazon: https://amzn.to/2Zw03WU
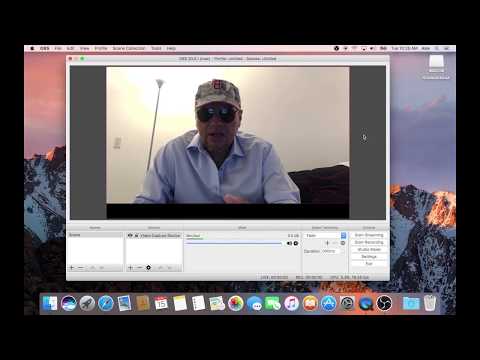
How To Flip The Image On My Logitech Webcam For Mac Desktop
Pro: Revised C920-series optimized for high frame-rate live streaming: 1080p @ 30FPS and 720p @ 60FPS with H.264 video compression. Optical quality glass lens. Stereo Dual microphones.
Con: Logitech packages two different confusing SKU’s: The C922 model comes bundled with a mini-tripod, the C922X (x=without) model doesn’t.
#2 CHOICE: Premium Logitech C930e HD
Incredible State-Of-The-Art Image Detail, Smooth Autofocus, H.264 Compression.
Purchase on Amazon: https://amzn.to/2ZzPOBj
Pro: Tripod Mount. 1080p HD Webcam. Zeiss Optical Lens. Dual Microphones.
Con: You Might Not Prefer A 90 degree wide-angle view.
#3 CHOICE: Logitech C920S HD Pro Webcam
Mac Compatible, Budget Friendly, Logitech HD Webcam
Purchase on Amazon: https://amzn.to/2HuB1kR
Pro: Excellent detail and clarity, Hardware Autofocus, H.264 Compression
Tripod Mounting Hole. Zeiss Glass Lens. Stereo Microphone. Privacy Shutter. Though superseded by the newer 922, this remains an excellent camera – especially at lower street price.
Con: Possibly outdated quicker than the C922, however no other cons for this model

Resources:
For those of us using a Logitech 920C and/or a 930E on a Mac, how do we get the picture to look better?
The secret, which I’ve just found out after years of using one of these cameras on a Mac, is to use the Logitech camera settings app available directly on the App Store.
When you want to research and buy the Logitech C930e, will you please use my links because as a partner with Amazon you will feel good helping me earn a percentage of each sale?
- Logitech C930e 1080P HD Video Webcam – 90-Degree Extended View, Microsoft Lync 2013 and Skype Certified at https://amzn.to/2qhMyeP
How to Change Logitech Camera Settings on Mac for Webcam C920 and C930e?
If you will enjoy reading and contributing to the discussion for this post, will you please join us on the YouTube video below and leave a comment there because I read and respond to most comments on YouTube?
If you find anything helpful in this video or funny, will you please leave a like because you will feel great helping other people find it?
I downloaded the app, I tweaked around with the settings and it helped me very quickly make the picture quality a whole lot better. Before I adjusted this, I was washed out a bit and now I look a whole lot better because of using the Logitech camera settings.
I was thinking of spending a thousand plus dollars to get a better camera because up until now, I just thought you couldn’t have the Logitech software.
When you plug the camera in, Logitech doesn’t do like it does on Windows and have you install the software. On Mac you just plug it in and you are kind of stuck with the camera.
I’ve got the app open in my Mac now.
You can see I can do things with it like if I want to zoom in.
I can hear you say, “No. Don’t zoom in,” but if you want to zoom in with it, it’s nice that you can do that.
One of the things that are really helpful also is to adjust the focus using this app.
You can just slide the focus back and forth.
For some reason, the camera was not focusing right, so when I’d step back for a minute or I’d step forward for a minute, it would come out of focus, and then try to autofocus again.
So, I’ve set the focus at a fixed length and now I can move around.
Even if I go back, I can go back a little bit or come up pretty close and still be in good focus.
I’m grateful that my friend Tomas George with Digital Music Masters told me about this after years of struggling with these Logitech cameras on a Mac live streaming with Wirecast.
The downside is that you have to keep the application open in the background on Mac, which if your computer is already strained that could add a little more processing power.
If you would like to find the rest of my setup, would you please go to Jerrybanfield.com/resources?
How To Flip The Image On My Logitech Webcam For Macbook Air
I’ve got all the gear that I use for this incredible live streaming music setup with a Mac Pro and this little app is one of the big pieces I’ve been missing for a long time.
This little app has saved me thousands of dollars. There is no way I’m buying a new camera now. This picture looks so much better than it did.
If you watch any of my other videos before July 11, 2018, you can see what a difference the camera settings make.

I appreciate you reading this or watching the video at the top of this post.
I talk about this because this has helped me a lot and I hope it helps you as well.
Now, if you see the really low ratings on it, if you have got two cameras, it doesn’t work just right with them.
It is working on High Sierra right now for me, and the newest review helped me to see that, and therefore, the reviews are pretty bad.
At the same time though, it does help and it does work.
So, thank you for reading this.
I love you.
You are awesome.

I hope this was helpful.
How To Flip The Image On My Logitech Webcam For Macbook Pro
Love,
How To Flip The Image On My Logitech Webcam For Mac Download
Jerry Banfield
How To Flip The Image On My Logitech Webcam For Mac Os X
Edits from video transcript by Michel Gerard at www.michelgerardonline.com.