Readme Converter For Mac
Scratch sprite generator for Windows/Mac/Linux. Convert a sequence of images (png, svg) to a sprite file that can be imported to your Scratch project. Scratch 2.0 allows you to upload multiple image files at the same time using Upload costume from file but the original order of the image files is not maintained in the costume window.
- If you are already using NVivo 10 for Windows, you may have a project that you want to convert into the NVivo 10 for Mac format (.nvpx), so that you can open and work with it on your Mac. You can convert a Windows project to the Mac format using the 'copy project' feature in NVivo 10 for Windows (Service Pack 5 or later).
- The Readme App free download - BlueStacks App Player, Windows App for WhatsApp, BlackBerry App World, and many more programs.
- Readme.txt: 9823:: 139.94. ENS for Mac and ENS for Linux 10.7.0 and later only use the MED DAT files. The versions prior to 10.7.0 continue to use the.
ReadMe for the ColorPerfect Photoshop Plug-in, Version 2.25 11/10/2017
This package is for INTEL based Macs.
For legacy POWER PC Macs we have a separate download.
We strongly recommend that new users read through all of this ReadMe file skipping only headlined sections that are not of interest to them. Those of you who really hate to read instructions, skip to the installation instructions for your host application, use the Help system in ColorPerfect as needed (also available here) and visit us on YouTube.
TABLE OF CONTENTS FOR THIS README:
01 WHAT IS COLORPERFECT, WHERE TO PURCHASE IT AND CHECK FOR UPGRADES?
02 INSTALLATION: INSTRUCTIONS FOR ADOBE PHOTOSHOP CS3 AND LATER
03 INSTALLATION: INSTRUCTIONS FOR PHOTOLINE 16 AND LATER
04 INSTALLATION: INSTRUCTIONS FOR ADOBE PHOTOSHOP ELEMENTS 8 AND LATER
05 RECOMMENDED WEB PAGES AND VIDEOS TO GET STARTED WITH COLORPERFECT
06 GETTING STARTED WITH COLORPERFECT USING THIS README
07 TROUBLESHOOTING: macOS 10.15 CATALINA 'DEVELOPER CANNOT BE VERIFIED' NOTICE
08 TROUBLESHOOTING: MULTIFOLD PREVIEW ON A MACBOOK WITH A RETINA SCREEN
09 TROUBLESHOOTING: THE COLORPERFECT PLUG-IN CANNOT BE RESIZED
10 TROUBLESHOOTING: ENTERING COLORPERFECT LICENSE KEY AFTER PURCHASE
11 LEGAL NOTICE
01 WHAT IS COLORPERFECT, WHERE TO PURCHASE IT AND CHECK FOR UPGRADES?
ColorPerfect is an Adobe Photoshop, PhotoLine and Adobe Photoshop Elements plug-in that is designed to produce and preserve the natural look of good color images. It features our PerfectRAW System to edit digital camera RAW images in a superior and unprecedented way, converts scanned color and B&W negative film images into digital positives in its ColorNeg mode and deals with scanned positives in its plain ColorPos mode as well.
In ColorPerfect version 2.22 PerfectRAW recognizes calibrations for over 627 designations of digital cameras covering the whole market range from professional models down to CHDK hacked compacts for which PerfectRAW is the first commercial RAW converter ever to actually provide full model support.
For color negatives, version 2.22 has built-in calibration data for over 310 types of color negative film from Kodak, Fuji, Agfa, AgfaColor, Konica, China Lucky, Rollei and Ferrania. Problem negatives and positives as well as negatives of unknown type usually can be satisfactorily calibrated using our unique FilmType control.
We distribute ColorPerfect as a fully functional demo version on our web sites (www.colorperfect.com and www.c-f-systems.com/Plug-ins.html). The MakeTiff utility, which is required for dealing with digital camera RAW photos using PerfectRAW, can be downloaded from the same places.
The demo version of ColorPerfect embeds an unobtrusive gridwork in all images it produces to allow evaluating results. To unlock the demo version and eliminate the gridwork a license key may be purchased through either web site. The SAME license key can be used on up to three computers owned by the same person or company and will unlock the Mac versions not only of ColorPerfect, but the older separate ColorNeg, ColorPos and Gamsat plug-ins as well.
Mac Keys work only on Macs - a separately purchased PC Key is required for PCs.
02 INSTALLATION: INSTRUCTIONS FOR ADOBE PHOTOSHOP CS3 AND LATER
This details how to put the correct 32- or 64 bit plug-in in Adobe Photoshop's Plug-ins/Filters folder.
Open the ColorPerfectIntelMac2.25.dmg file in a new Finder window by double clicking it. You will find ColorPerfect.plugin and ColorPerfect64.plugin which need to be installed for Adobe Photoshop. Now, leaving that Finder window open, open a new Finder window by clicking File in the Finder menus at the top of the screen and selecting New Finder Window. In the list at the left of this new window click Applications so that your applications show in the new Finder window. Locate the folder for your version of Adobe Photoshop and double-click it to open it. Inside the Photoshop folder locate the Plug-ins folder and double-click that to open it. If there is a Filters folder inside that, double-click Filters to open it (but don't worry if there isn't a Filters folder). Next you need to drag and drop the plug-in from your other finder window to this folder (which is either Plug-ins or Filters). For Adobe Photoshop CS3 and CS4 drag and drop only ColorPerfect.plugin into the folder. For CS6, CC and later drag and drop only ColorPerfect64.plugin into the folder. For CS5 drag both plug-ins to the folder. Afterwards the installation will be complete. Adobe Photoshop will automatically configure for ColorPerfect the next time it is started. You are ready to use and test ColorPerfect after this step. If you are updating ColorPerfect it is very important to remove or delete (don't just rename) any older versions of ColorPerfect before installing the new one as having both present has been known to cause puzzling problems.
03 INSTALLATION: INSTRUCTIONS FOR PHOTOLINE 16 AND LATER
This details how to install both the 32- and 64 bit plug-in with PhotoLine's 'Manage Plug-ins' feature as PhotoLine's 32 and 64 bit version share the same settings and folders.
Open the ColorPerfectIntelMac2.25.dmg file in a new Finder window by double clicking it. Locate the two plug-in files ColorPerfect.plugin and ColorPerfect64.plugin.
The two plug-ins will need to be copied into one of PhotoLine's Plug-ins folders. It is best to open another Finder window to locate the desired folder and to place the plug-ins by drag and drop. The Plug-ins folder is any folder of your own choosing which you have already declared and activated or will declare and activate using the 'Manage Plug-ins' entry in PhotoLine's Filter menu. If you are updating ColorPerfect it is very important to remove or delete (don't just rename) any older versions of ColorPerfect from all Plug-ins folders before installing the new one as having both present has been known to cause puzzling problems.
04 INSTALLATION: INSTRUCTIONS FOR ADOBE PHOTOSHOP ELEMENTS 6 AND LATER
This details how to put the correct 32- or 64 bit plug-in in Adobe Photoshop Element's Plug-ins/Filters folder.
Adobe Photoshop Elements users please note that PSE is not among the hosts we routinely check with our new releases. There are no known issues with ColorPerfect and Adobe Photoshop Elements at this time and our debugging work on the various versions of Adobe Photoshop normally suffices but if you do encounter anything odd while using ColorPerfect on Adobe Photoshop Elements let us know and please do try before you buy.
Open the ColorPerfectIntelMac2.25.dmg file in a new Finder window by double clicking it. You will find ColorPerfect.plugin and ColorPerfect64.plugin which need to be installed for Adobe Photoshop Elements. Now, leaving that Finder window open, open a new Finder window by clicking File in the Finder menus at the top of the screen and selecting New Finder Window. In the list at the left of this new window click Applications so that your applications show in the new Finder window. Locate the folder for your version of Adobe Photoshop Elements and double-click it to open it. Inside the Photoshop Elements folder locate the Plug-ins folder and double-click that to open it. If there is a Filters folder inside that, double-click Filters to open it (but don't worry if there isn't a Filters folder). Next you need to drag and drop the plug-in from your other finder window to this folder (which is either Plug-ins or Filters). For Adobe Photoshop Elements 6 through 11 drag and drop only ColorPerfect.plugin into the folder. For Adobe Photoshop Elements 12 and later drag and drop only ColorPerfect64.plugin into the folder. Afterwards the installation will be complete. Adobe Photoshop Elements will automatically configure for ColorPerfect the next time it is started. You are ready to use and test ColorPerfect after this step. If you are updating ColorPerfect it is very important to remove or delete (don't just rename) any older versions of ColorPerfect before installing the new one as having both present has been known to cause puzzling problems.
05 RECOMMENDED WEB PAGES AND VIDEOS TO GET STARTED WITH COLORPERFECT

Readme Converter For Mac Windows 10
New users please do view our feature overview video. Note that albeit it starts out using PerfectRAW all artistic adjustments shown in that mode are available in ColorNeg mode as well.
Users working with film visit our scanning tutorial section afterwards.
Users working with Black and White film please view our specialized video on monochrome work.
Users working with digital cameras should familiarize themselves with MakeTiff.
06 GETTING STARTED WITH COLORPERFECT USING THIS README
ColorPerfect requires that images be in RGB mode or Monochrome (B&W) mode. ColorPerfect produces its best results when you scan files as 16 bits/channel or use MakeTiff and PerfectRAW for digital camera RAW images but also will work with standard 8 bit/channel images and scans.
Call the plug-in from the Adobe Photoshop, PhotoLine or Adobe Photoshop Elements Filter menu: Filter->C F Systems->ColorPerfect. The C F Systems entry should be near the bottom of the Filter menu. ColorPerfect has three modes that can be selected from a Pop-Up on the Start panel: ColorNeg for treating scans of color and BB&WW negatives, ColorPos for treating positive images from scanners or digital cameras, and Touch Up for dealing with positive images that have already been calibrated. ColorPos also contains the special PerfectRAW mode for editing digital camera RAW images. PerfectRAW requires that you convert the camera RAW files to very special TIFF files using the free MakeTiff application.
Note: ColorNeg Mode will produce the best results you are likely to get from a 'standard' scan of a color negative if you scan it in the same way you scan a slide (color positive) - so the result looks like the color negative. However, the results from ColorNeg mode will be best, with very noticeable improvements in detail and color, when using a linear 16 bit/channel scan, and for 16 bit/channel images ColorNeg Mode is set up to expect linear images by default. We provide tutorials on how to scan with many scanners and their software . If you are producing 16 bit/channel images but cannot do a linear scan or do not know what that means, try pressing the 'L' button next to ColorNeg to see if the results are better. Also, ColorNeg needs you to use the pop-ups at the bottom of the dialog to select a film manufacturer and a film type that most nearly matches that of the scanned negative. Monochrome (B&W) negatives cannot be calibrated according to manufacturer and film type, so the manufacturer pop-up is not available for monochrome.
Learn more about the 'L/G' linear/gamma button or any other topic by pressing the Help button and then activating the button or control which you want to learn about.
ColorPerfect works differently than other color systems. Select the Black number box, located near the top of the slider, and use the slider to control the lightness/darkness of the image. This control adds and removes black and so has its greatest effect on the brighter areas of the image. (Just as when you add black paint to white paint the change will be greater than when adding black paint to dark gray paint). White, just below Black, also controls image lightness/darkness but does so by adding or removing white and so it shows greatest in the darker areas of the image. By using the White button you can toggle to Graded White which is a sibling function with a different distribution of the White effect. These two adjustments give an amazing amount of control over the image without damaging its color. It should be noted that the white adjustment so important and so easily done here ranges from difficult to impossible to do in Adobe Photoshop proper or with most color adjustment systems. Located at the top of the dialog, the Highlights control works in conjunction with Black to control highlight brightness and detail and the Shadows control works in conjunction with White to control shadow depth and detail. The way Black and White work in ColorPerfect might be more obvious to artists and is explained in this document. Ignore the next control, BPTails, until you are more familiar with the system, but Saturation can be used to control the depth of color while maintaining an amazingly natural appearance. The Gamma control is similar to the 'middle gray' slider in Photoshop's Levels control, but unlike 'middle gray', this Gamma adjustment affects only the tonal scale - photographic contrast - while leaving the colors unchanged. When working with Monochrome images (B&W) this Gamma control is also used to adjust the tonal range of the image.
Color balance can be set by clicking areas in the image that should be gray or by using the Ring Around or by using the AutoColor control. Use Help to understand how to use these features. Color balance is expressed in terms of the CC (Color Compensation) filters that are familiar to many experienced photographers. For a start, find a patch in the preview image that should be gray (colorless) and click on it. 'Gray' can be anywhere from quite dark to white. If possible, click several gray patches and see what happens to the image, choosing the best result. ColorPerfect provides great control over color relationships in an image while still retaining a natural appearance.
ColorPerfect will also deal with problem or mishandled negatives or positives using the unique FilmType system, but save this until you have gained some familiarity with ColorPerfect. Use the Help system to get a better idea of how FilmType works.
There is also a unique ColorPerfect Alpha Channel Feature with the ability to apply the accurate colors of an image to a grayscale version of the same image made from any image adjustment that has been prepared outside of ColorPerfect.
07 TROUBLESHOOTING: macOS 10.15 CATALINA 'DEVELOPER CANNOT BE VERIFIED' NOTICE
On macOS 10.15 Catalina, the ColorPerfect plug-in works fine under supported hosts, which tend to be the latest versions of Adobe Photoshop, Adobe Photoshop Elements and PhotoLine. If you can get earlier host versions to run on the OS ColorPerfect should run as well.
There can however be a new requirement when running ColorPerfect for the first time under any given host version in combination with macOS Catalina. On some systems a prompt with the message 'ColorPerfect64.plugin cannot be opened because the developer cannot be verified' or something similar will be shown on the first attempt to use the plug-in. This prompt typically has but two interaction choices being 'Cancel' and 'Move to trash'. Please choose 'Cancel' and close the host application (for example Adobe Photoshop). Then on your Mac choose Apple menu > System Preferences, click Security & Privacy, then click General. There you can see the last app that was blocked. Under these circumstances that should be ColorPerfect. Locate the 'Open Anyway' button and click it. After that you will be able to open the plug-in in the version of Adobe Photoshop, Adobe Photoshop Elements or PhotoLine you used before. When using multiple host applications or versions, this procedure may be required more than once.
08 TROUBLESHOOTING: MULTIFOLD PREVIEW ON A MACBOOK WITH A RETINA SCREEN
If you own a MacBook with a Retina screen you might have trouble when using the regular ColorPerfect64.plugin. In that case the 'Retina display patch' subfolder of this package contains an adjusted version of the plug-in for your use. Make sure to read its short ReadMe.txt, too.
CONTENTS OF THE README.TXT FOR THE RETINA DISPLAY PATCH:
The patched version of ColorPerfect contained in this folder is intended only for users with Retina displays showing a preview image that is split so that it shows a four pane window with four nearly identical or partly distorted preview images. This appears to result from a problem where some host applications have only partially implemented Retina compatibility (currently Photoshop CC 2018, Photoshop CC 2017, Photoshop CC 2015, Photoshop CC 2014, Photoshop CC and the latest patch level versions of CS6). If you see this four-split effect in the preview using the Retina Patch version of the ColorPerfect plug-in will fix the problem. PhotoLine implements Retina compatibility and does not have this bug.

The according Retina Patch effect can be toggled on and off by pressing the '>' button in the Undo pane in ColorPerfect while simultaneously holding down the Shift and Alt (Option) keys. This switch will be necessary for multiple monitor situations when moving the ColorPerfect plug-in window from a Retina display to a non Retina display and vice versa. This could not be reliably automated because some of the several items involved simply give wrong status reports on the current display in use.
While the Retina Patch version can be used with any display simply by toggling it back to the normal display mode, there certainly is no advantage to using the Retina patch version unless you do have a Retina display and are experiencing the four-split problem. Hopefully Adobe Photoshop will be fixed someday and the Retina Patch version will no longer be necessary for future versions.
09 TROUBLESHOOTING: THE COLORPERFECT PLUG-IN CANNOT BE RESIZED
If the plug-in you are presented when calling ColorPerfect from the Filters menu of PS, PSE or PL cannot be resized using a handle on the lower right corner of its dialog it is the 32 bit version. Whether the 32 bit version gets used or not depends on your host application. Note that we provide a download with 16 different sizes of our 32 bit and PPC plug-ins to provide each user with the dialog size he or she favors (www.colorperfect.com/download-modified-plug-ins-for-various-screen-resolutions/).
10 TROUBLESHOOTING: ENTERING COLORPERFECT LICENSE KEY AFTER PURCHASE
Using Help on the Register button and the registration dialog in the ColorPerfect plug-in will explain the registration sequence, too. You can avoid typing in the registration code by doing a copy and paste from your e-mail containing the key code. Copy the Key text from the e-mail in the normal manner, then start up the ColorPerfect plug-in and don't actuate any item on its interface except the Register button (it is on the bottom of the Start Panel which is in the upper right corner) to pull up the registration dialog box, then click inside to highlight the registration Key edit box. Then press CMD+V to paste the key and if that doesn't work (32 bit plug-in) press TAB instead to enter the copied key in the box. OK out of the registration dialog and then OK or Cancel out of ColorPerfect. The key will be active the NEXT time you call up ColorPerfect. Please remember to keep a copy of your key in case you need it in the future.
Occasionally we get e-mails from Mac users who cannot get their purchased key to work. In fact the keys always do work. If you are having trouble getting your key to work please just enter the key by hand. There are no numeric digits 0, 1, or 2 in the key codes. The letters O, I, and Z might be mistaken for them in some fonts. The letters are all capitals.
11 LEGAL NOTICE
This software is provided 'as is' without any warranty or condition, whether expressed, implied or statutory. In no event will C F Systems be liable for any lost profits or other consequential, incidental or special damages (however arising, including negligence) in connection with the ColorPerfect software even if C F Systems has been advised of the possibility of such damages. In no event will C F Systems' liability in connection with the ColorPerfect software regardless of the form of action, exceed the purchase price of the software. C F Systems retains all right, title, and interest in and to the ColorPerfect software. This software is Copyright 2004 - 2014 by C F Systems. All rights reserved. You may make copies of this software for personal use or for use within your own single business location, not to exceed three (3) copies total for each registration Key code purchased. You are prohibited from making copies for distribution in any other form.
Adobe, Photoshop, Photoshop Elements and DNG Converter are either registered trademarks or trademarks of Adobe Systems Incorporated in the United States and/or other countries. PhotoLine is a trademark of Computerinsel GmbH in Germany and/or other countries. Windows is trademark of Microsoft Corporation, registered in the United States and other countries. Apple, Macintosh and Mac OS are trademarks of Apple Inc., registered in the United States and other countries. All other trademarks are the property of their respective owners.
Before you start working with NVivo for Mac, we encourage you to read this document. From installation instructions to how to get started, it contains important information you should know.
System requirements
Minimum system requirements
Mac computer with an Intel Core 2 Duo, Core i3, Core i5, Core i7, or Xeon processor
Mac OS X 10.7.5 (Lion) and above
2GB of RAM (as defined by the Mac OS X Lion minimum requirements)
1280 x 800 screen resolution
2GB of available disk space
Recommended system requirements
Mac computer with an Intel Core 2 Duo, Core i3, Core i5, Core i7, or Xeon processor
Mac OS X 10.7.5 (Lion) and above
4GB of RAM
1280 x 800 screen resolution
4GB of available disk space
Internet connection
Google Chrome 21 or later (required for NCapture—a browser extension that allows you to gather material from the web)
Install NVivo for Mac
To install NVivo:
Locate and double-click the NVivo dmg file that you downloaded. If you have the NVivo 10 USB flash drive, the NVivo for Mac dmg file is in the root folder.
Drag the NVivo icon into your Applications folder.
Note: If you already have a previous version of NVivo for Mac installed, make sure the application is closed before you install this version. During the installation, if you are asked whether you want to replace the older version of NVivo, click Replace.
Start NVivo and activate the software
When you first start NVivo, you are prompted to activate your software. Activation ensures that only valid licenses are used to operate the software.
If you are using a trial version of the software, you do not need to enter a license key, but you must activate the software before you can use NVivo.
You must have administrator privileges for the computer when you start NVivo for the first time.
To start NVivo and activate your license key:
Start NVivo by doing one of the following:
Double-click the NVivo icon in the Applications folder in the Finder
Click the NVivo icon in the dock
Accept the license agreement, if prompted.
When prompted, enter your license key (or click 30 day trial), and then click Next.
In the License Activation dialog, enter your details. Fields marked with an (*) must be completed.
Click Activate.
On the NVivo - User Profile dialog, you are prompted to enter your name and initials—your initials are used to identify your work in NVivo projects.
Click Continue.
Note: If activation fails because you do not have an Internet connection, you can choose to activate by email, mail/fax or phone.
Access other resources
For resources to help you learn how to use NVivo:
NVivo for Mac Help is available from the QSR website or from the Help menu in your software and provides comprehensive information about working with NVivo.
The 'Getting Started' guide will help familiarize you with the NVivo work area, and guide you through project set up. You can access this guide from the Help menu in your software or from the QSR website.
The QSR Forum is a place where you can learn and share useful information and suggestions with other NVivo users.
Tutorials are animated demonstrations that introduce you to the main software features. You can access the tutorials from the QSR website.
The Support pages on the QSR website provide a range of support resources and access to our Customer Support team.
What's in NVivo for Mac
This release of NVivo for Mac contains a subset of the features available in NVivo 10 for Windows. For a comparison of the features currently available in Mac and Windows versions of the software, refer to the QSR website.
The following features are available in this release of NVivo for Mac:
Sources
Work with documents: (doc, docx rtf, txt or odt) You can create or import documents and apply basic formatting in these text-based sources. You can code text and images in documents.
Work with PDFs: You can import PDFs. In this release, you can code text in PDFs but you cannot code images or regions.
Work with datasets (Version 10.2 and later): You can import spreadsheet files as datasets. You can code the content manually or you can speed up the process by auto coding your dataset based on its structure.
Work with web content: You can import NCapture files containing web pages and PDFs.
Work with audio and video materials: You can import audio and video files in a variety of formats, including audio or video recorded on current iOS and MAC OS X devices and Windows and Android smart phones. In this release, you can transcribe the media in NVivo or you can import an existing transcript into your audio or video source.
Create externals: You can create externals to represent source materials that you cannot import into your project.
Create memos to record your ideas: You can create (or import) memos to record your ideas—for example, to record information about the context of an interview.
Create annotations (Version 10.2 and later): You can record comments, reminders or observations about specific content in documents, PDFs, memos and externals.
Nodes and coding
Create nodes: You can create new nodes in List View and organize them into hierarchies. You can also turn on node aggregation—to gather all the coding references from child nodes at the parent node.
Coding: You can code to new or existing nodes. You can select content and then code it using commands on the ribbon and the shortcut menus, or use keyboard shortcuts. You can also use 'drag and drop' coding (drop the text onto the node visible in List View) or ‘in vivo’ coding (make new nodes based on selected text).
Display nodes vertically: You can arrange your work area to display nodes in a vertical list on the left and display Detail View on the right—this can be useful when you are using drag and drop coding.
Review the content in a node: You can review the coded content as plain text and set options that allow you to see the context of the coding references—for example, see the paragraph surrounding the coded content to help you understand the context.
Highlight coded content: You can highlight coded content in a source or node—for example, you could highlight all the content in a node that is also coded to another node, or highlight content in a focus group interview that is coded to a particular case node.
Display coding stripes: You can display coding stripes in sources and nodes to see how the content has been coded.
Create node matrices (Version 10.1 and later): You can save the results of a Matrix Coding query as a node matrix.
Auto code datasets (Version 10.2 and later): You can speed up the coding of datasets using auto coding by structure—for example, to gather all the responses to selected questions by females.
Classifications
Create node classifications: You can use node classifications to record demographic details about the people, places or other ‘cases’ in your project. For example, you can create a node for each interview respondent and set up a node classification to record each respondent's age, gender and occupation.
Create source classifications: You can use source classifications to record information about the sources in your project—for example, the author of a journal article. In this release, you cannot import this data from reference management tools like EndNote.
Import classification data: You can import source or node classification data from structured text files, but you cannot import data directly from spreadsheets or reference management tools such as EndNote.
Export classification data: You can export classification data to a structured text file—for example, export demographic information about your respondents to a text file so that you can import it into IBM SPSS Statistics for further analysis.
Queries
Text Search queries: You can find all occurrences of a word or phrase in your project and use the word tree view to see patterns in your data. You can also use a Text Search query to do initial coding which you can refine later—for example, find all the references to a key word and save the results to a node.
Coding queries: You can explore your coding using a Coding query. Coding queries can help you to test ideas, explore patterns and see the connections between the themes, topics, people and places in your project.
Word Frequency queries: You can find the most frequently occuring words in your content. In version 10.2 and later, you can also view the results as a word cloud.
Matrix Coding queries (Version 10.1 and later): You can cross-tabulate coding intersections to create a matrix of nodes.
Folders and sets
Folders: You can create your own folders to organize your sources, nodes and queries. For example, you might make a folder to store all your case nodes and a folder for your initial interviews.
Sets: You can create sets to make your own custom groupings of sources and nodes. For example, you could create a set of nodes that you need to review or a set of interviews that were conducted in a particular organization.
Already using QSR software?
If you are already using NVivo 10 for Windows, you may have a project that you want to convert into the NVivo 10 for Mac format (.nvpx), so that you can open and work with it on your Mac. You can convert a Windows project to the Mac format using the 'copy project' feature in NVivo 10 for Windows (Service Pack 5 or later). Refer to the NVivo 10 for Windows Help for detailed information.
What is in NVivo for Mac 10.2?
This software includes the following improvements:
Software Management
Ability for site administrators to perform unattended license activation
Projects
Resolved stability issues when working with projects on Mac OS X 10.10
Sources
Ability to import a spreadsheet file as a dataset
Ability to annotate text in documents, PDFs, externals, and memos
Corrected behavior when using 'Use Selection for Find' in a source that is not in edit mode
Resolved issues with importing NCapture files on Mac OS X 10.10
Coding
Ability to auto code datasets
Resolved issues with references coded by multiple users being assigned to a single user when a source is edited
Resolved issue with 'Nodes Recently Coded' not working after editing a source
Coding/uncoding text in a source that was opened from the Node Reference View no longer causes the source to scroll
Classifications
Resolved issues with classification sheets, source properties and node properties not displaying the attributes or attribute values on Mac OS X 10.10
Resolved issue with classification sheet displaying incorrect hierarchical path of a duplicated node hierarchy
Queries
Added a word cloud visualization for Word Frequency queries, with a range of color and layout options
Improved stability when editing a source accessed from query results
Usability
Improved the placement of transcription controls to make it easier to transcribe
Improved the usability and readability of references in Node Detail View

Improved the user interface so that it is now easier to know if you are in edit mode
Resolved various user interface display issues on Mac OS X 10.10
Performance
Improved performance when working with large projects
Improved performance when opening a large PDF where the entire source has been coded to a node
Improved performance when opening nodes containing a large amount of data
Improved performance when creating a new node or coding at a new node
What is in NVivo for Mac 10.1?
This software includes the following improvements:
Sources
Ability to import web pages and online PDFs collected with the NCapture browser extension
Ability to open hyperlinks in PDFs
Corrected problem with applying styles in a document
Improved stability when editing documents
Ability to display subscript and superscript in an imported document
Nodes
Smoother transition when switching between Summary and Reference views of an open node
Coding
Ability to uncode using coding stripes in an open node
Corrected behavior when selecting to display all coding stripes
Corrected behavior when opening a node from a coding stripe so that coded content is highlighted and scrolled into view
References column for an aggregate node is now updated when a child node is coded or uncoded
Resolved errors when selecting spread coding
Classifications
Improved stability when working in classification sheet
Queries
Ability to perform Matrix Coding queries, view the resulting node matrix, and export results
Find
Ability to find content in sources or nodes open in Detail View
Accessibility
Ability to use the dictation feature provided with Mac OS X
Ability to use the text to speech feature provided with Mac OS X
Usability
Ability to slow down or loop media to make it easier to transcribe
What is in NVivo for Mac 10.0?
The commercial release of the software includes all the functionality of the NVivo for Mac Beta release, plus the following improvements:
Application
58517 Ability to enter, extend and replace an NVivo license key
58478 Improved stability when undoing changes
Projects
58712 On attempting to open an NVivo for Windows project, advice is now displayed on how to convert it to NVivo for Mac format
59802 Coding done in PDFs in NVivo for Mac now appears correctly when project is converted to NVivo for Windows format
58827 Improved minimization of project file size
Sources
58634 Ability to import, export, view, code and edit transcripts in audio and video sources
59132 Improved performance when importing documents
58581 Improved stability when working with documents
Coding
Readme Converter For Mac Download
60000 Ability to position the Detail View to the right of the List View for more convenient drag and drop coding
58814 Improved performance when coding
58704 Ability to undo coding and uncoding
57944 Improved display of coding stripe labels
Classifications
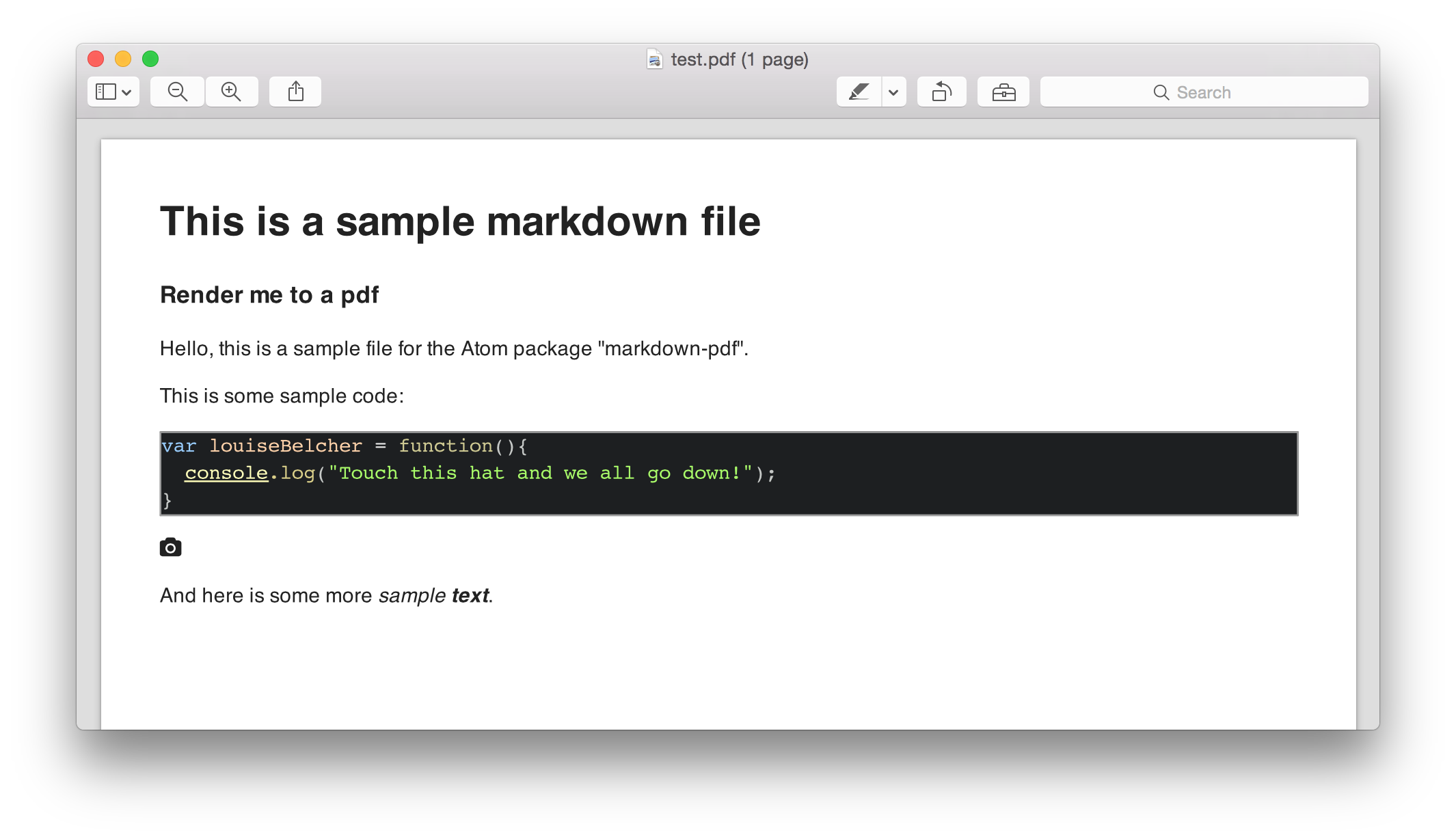
58716 Improved stability when working with classifications and attributes
Queries
35884 Ability to perform Word Frequency queries, view the resulting words in context and export results
Known issues in NVivo for Mac
Please refer to the QSR website for information and advice on known issues in this software.
Copyright and notices
Copyright © 1999-2015 QSR International Pty Ltd.
Readme Converter For Mac Os
ABN 47 006 357 213.
All rights reserved.
NVivo, QSR and NCapture words and logos are trademarks or registered trademarks of QSR International Pty Ltd. Mac and OS X, are trademarks of Apple Inc., registered in the U.S. and other countries. Windows is a trademarks or registered trademark of the Microsoft Corporation in the United States and/or other countries. EndNote is a trademark or registered trademark of Thomson Reuters Inc. IBM and SPSS are trademarks of International Business Machines Corporation, registered in many jurisdictions worldwide. This information is subject to change without notice.
QSR International Pty Ltd
www.qsrinternational.com
Email: info@qsrinternational.com
Tel: +61 3 9840 1100
Fax: +61 3 9840 1500