Rename Apple Mouse In Windows 10
Normally, computers come with a preinstalled name, which is made up of a combination of random letters and numbers. But if you want to give your computer a clear and unique name at a later stage, you can do this in just a few simple steps. Whether you’re using Windows 7, 8, 10, or are a macOS user – we’ll show you how to do it in our step-by-step instructions below.
- Rename Windows 10 Computer
- Rename Apple Mouse In Windows 10 Download
- Rename Apple Mouse In Windows 10 64-bit
- Rename Apple Mouse In Windows 10 Windows 7
- Rename Apple Mouse In Windows 10 2
- How to change your computer name in Windows 10
- Change your computer name in Windows 7 – here’s how
- Change your computer name in Windows 8: step by step
Aug 09, 2018 Choose System Preferences from the Apple ( ) menu, then click Bluetooth. Control-click the accessory, then click Rename in the shortcut menu. If you don't see Rename, make sure that your Bluetooth accessory is powered on, click Connect, then try again. Enter a new name for the accessory, then click the Rename button.
- Rename Bluetooth devices. Turn on Bluetooth on your Windows 10 PC, and connect the Bluetooth device that you want to rename. Open Control Panel and go to Hardware and Sound Devices and Printers. Select the Bluetooth device that you want to rename, right-click it, and select Properties from the context menu.
- Download and install the Microsoft Mouse and Keyboard Center. Connect the keyboard that you want to configure. Select the Start button, and then select Microsoft Mouse and Keyboard Center. From the displayed list of key names, select the key that you want to reassign. In the command list of the key that you want to reassign, select a command.
- ° Windows on ARM is currently not supported. Feature freeze for Windows 7+8 versions. Windows 10 drivers are cross-signed by Microsoft and support UEFI Secure Boot on any PC including all (Intel based) Apple Macs via BootCamp.
Changing the PC name: why should you do it?
Unless otherwise specified, computers and laptops are given an automatically generated, alphanumeric name when the operating system is installed. The PC name, also known as the device name or host name, identifies your PC within a network of computers. The random computer name (e.g., “LAPTOP-QO1XB2”) is basically meaningless and is used only to identify the computer individually.
Private individuals who do not want to connect their PC to a network of work computers rarely know how to change the PC name. In private use, this name usually plays no significant role. However, if you use your computer as part of a workgroup of computers or if you use different PCsvia the home network, the randomly generated PC name isn’t very meaningful and doesn’t provide any information about the role of the PC within the network or about the user.

In these cases, finding out how to change the name of your computer and renaming it can come in handy.
Before you decide to change your computer’s name, it’s best to find out how to locate the name of your computer in Windows 7, 8, and 10, as well as Mac.
How to change your computer name in Windows 10
There are various ways to change your computer name in Windows 10. Whether you choose one way or another, you’ll always require administrator rights to complete the task.
Via the settings
- Open the quick menu by right-clicking on the Windows symbol or using the shortcut combination [Windows] key + [X].
- Click on “Settings”.
- In the dialog window, select “System”.
- In the left menu bar, select “About”.
- Click on the “Rename PC” field.
- Now, you can rename your computer and restart it if required.
Via key combinations
- Press down the key combinations [Windows] key + [Pause] key.
- Under “Computer name, domain and workgroup settings” select the option “Change settings”.
- In the window that opens, under “Computer Name”, select the “Change…” button to continue.
- You can now change the workgroup or the name of your PC.
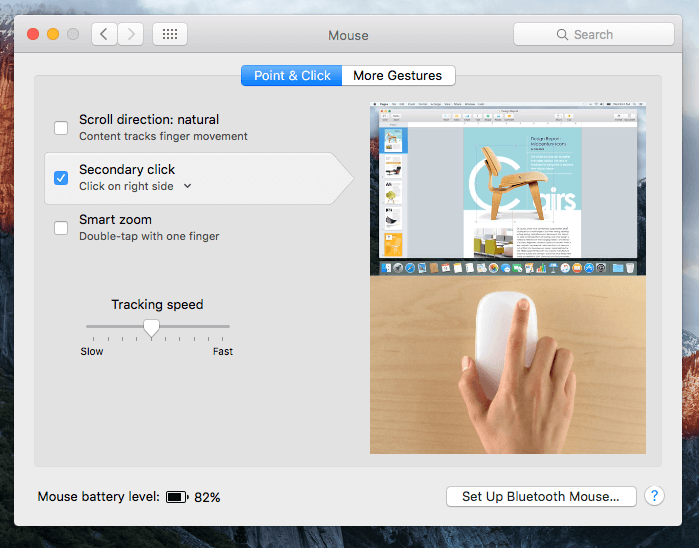
Via Command Prompt (cmd) sysdm.cpl
- In the Start menu, or using the shortcut combination [Windows] key + [R], open the “Run” dialog window.
- Enter the command “sysdm.cpl” and then confirm by clicking on “OK”.
- Click on the “Change” button to confirm.
- Now, you can change your workgroup or the name of your computer in the window that’s open.
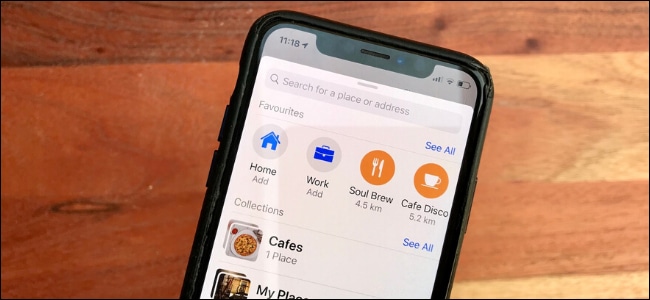
Change your computer name in Windows 7 – here’s how
If you want to change the computer name in a Windows 7 system, you have several options. As with other Windows version, Windows 7 requires administrator rights to make this change.
Via the Start menu
- Click on the Windows symbol to launch the Start menu.
- Right-click to select “Computer” and then select “Properties”.
- In the window that opens, select the option “Advanced system settings”.
- Now, select “Computer name” in the dialog window before selecting “Change” to rename your computer.
- In the “Computer name/domain changes” window, you’re now able to choose a new name for your computer or for your workgroup.
Via key combinations
Rename Windows 10 Computer
- Use the Windows shortcut[Windows] key+[Pause] key to start.
- In the section “Computer name, domain, and workgroup settings” choose the option “Change settings”.
- The “System properties” window will open, where you can select the option “Change” to continue.
- You’re now able to change or edit your workgroup and rename your PC.
Via Command Prompt (cmd) sysdm.cpl
- Use the key combination [Windows] key + [R] to open the “Run” dialog window.
- Enter the CMD command “sysdm.cpl” before hitting Enter.
- In the “System properties” window that opens, select the option “Change” to continue.
- In the window that opens, you’re now able to change the name of your workgroup and rename your computer.
Change your computer name in Windows 8: step by step
It’s just as easy to change your computer name in Windows 8, and there are various ways to do so. As mentioned previously: administrator rights will be necessary to complete the task.
Via the advanced system settings
- Hover the mouse pointer above the lower, upper, or left corner of the screen to open the “Charms Bar”.
- Click on “Settings” and then on “PC settings”.
- In the window that opens, select “Computer name” from the “Advanced settings” section.
- Click on “Change” to open a new window where you can change the name of your PC.
Via Command Prompt (cmd) sysdm.cpl
- Use the shortcut [Windows] key + [R] to open up the Run dialog.
- Enter the command “sysdm.cpl” and then press on Enter.
- In the dialog window “System properties” select the “Change” button to continue.
- In the window that opens, you now have the option to change your workgroup or to rename your computer.

Rename Apple Mouse In Windows 10 Download
How to change the name of your computer on Mac: quick how-to
As a Mac user, you require administrator rights to adjust your computer name. If you have these, then you can continue as follows:
- Click on the Apple symbol in the top left corner, and select the option “System Preferences” from the drop-down menu.
- Open the “Sharing” box by clicking on it.
- The current name of your device will appear beside “Computer Name”.
- Change your computer name to your liking and close the window.
I lent my Apple Wireless Keyboard to my mother about a year ago and have been using it with the wrong name ever since. This isn’t a big deal, but it’s a little strange to keep pairing with “mom’s bluetooth keyboard” when it really should say “Ragpad’s keyboard”, after my iPad. Fortunately, I found a solution to this niche problem just the other day. You can’t rename an Apple Wireless Keyboard from the iPad, but you can do so from a Mac (or even a PC, I believe). All you need to do is:
- pair the Apple Wireless Keyboard with the Mac
- head to Bluetooth in the System Preferences panel
- click on the small gear symbol in the bottom-left corner
- click on “rename”
Rename Apple Mouse In Windows 10 64-bit
The very last steps you may need to take might be to unpair the Apple Wireless Keyboard from your iPad (tell the iPad to “forget this device” in Bluetooth settings), power down both the Apple Wireless Keyboard (I removed the AA batteries) and restart your iPad. The name should change take effect when you pair next pair the two devices. I realize this is a very niche tip, but it could prove useful for those who bought their Apple Wireless Keyboards second hand, or simply want to rename one of their most-used Bluetooth accessories.

Continue reading: